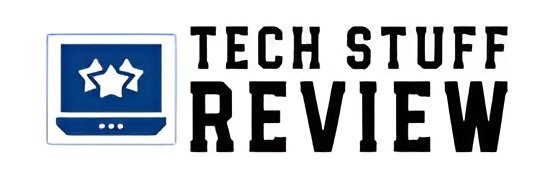Today, almost everyone knows how to take a screenshot on their computer. Especially since current operating systems such as Windows 11 or macOS make the task easier since they both integrate screen capture tools. However, we cannot say that these native tools are the most complete.
Indeed, their functionalities still need to be improved. For this reason, we have decided to share with you a new, much more complete screen capture software. Her name? Gentoo Snap! We invite you to continue reading this article to learn more about this software and how it works.
Gentoo Snap Is Much More Than Just Screenshot Software
Gentoo Snap is a 100 percent free screen catch and explanation programming accessible on Windows with many elements. The product is certainly more extensive than straightforward as can be screen catch. It likewise offers an entire host of altering devices that will permit you to modify screen captures as indicated by your necessities.
Specifically, you will track down devices to comment on screen captures with text, shapes (square shape, triangle, circle), bolts, lines, bends, and so forth. However, that is not all! Gentoo Snap likewise offers an instrument to stow away delicate information from your screen captures utilizing a mosaic haze impact.
Moreover, Gemoo Snap incorporates instruments that permit you to decorate your screen captures by adding, for instance, a variety or a predefined foundation picture, adjusting corners, or bringing in pictures. Note that all your screen captures will be consequently saved in the Cloud. The product doesn’t permit you to save the screen captures straightforwardly to your PC.
Nonetheless, you can trade them whenever from the German Cloud. You will have a free 100 GB extra room to store all your screen captures. At last, the product has an optical person acknowledgment (OCR) capability, making it conceivable to separate text from a picture. Likewise, Gemoo Snap permits you to record your screen on record with sound and a webcam.
ALSO READ: Android 13, Tips And Tricks
The Different Capture Modes
In total, Gemoo Snap offers no less than six different capture modes:
- Feedback Screenshot ( ++ ): this allows you to take a screenshot and share it with others for feedback.CTRLMajF
- Capture and edit ( ++ ): this allow you to take a screenshot and annotate it as you see fit using the tools available.CTRLMajG
- Recognize OCR text ( ++ ): this allows you to extract text from an image.CTRLMajW
- Quick screenshot ( ): allows you to take a classic screenshot.Impr. Écran
- Capture to clipboard ( ++ ): This allows you to copy your screenshot to the clipboard and paste your image wherever you want.CTRLMajC
- Pin screenshot ( ++ ): this allows you to take a screenshot and pin it as a floating window that stays in the foreground.CTRLMajT
Note that the keyboard shortcuts are customizable. To do this, go to “Keyboard shortcuts preferences.”
How To Use Gemoo Snap?
- Start downloading the Gemoo Snap software from the developer’s official website.
- Then proceed to install the software and then run it.
- Once opened, you will be prompted to create a free account to save your screenshots to a personal cloud with 100 GB of storage space.
- Several solutions are available to take a screenshot with Gemoo Snap. You can click on the application icon grafted onto the screen’s right side, use keyboard shortcuts, or right-click on the application icon located in the notification area (at the side of the clock).
- To access your screenshots, right-click on the Gemoo Snap icon, then click on the “Library” icon.
- From here, you can export your screenshots to your PC. To do this, select the screenshot(s), then click “Export.”
What You Must Remember
Overall, Gemoo Snap is an excellent free screenshot tool that offers many features and customization options. Give it a try if you need to add annotations to your screenshots regularly (or occasionally)! And otherwise, in the same genre, you also have Screenpresso or ShareX.