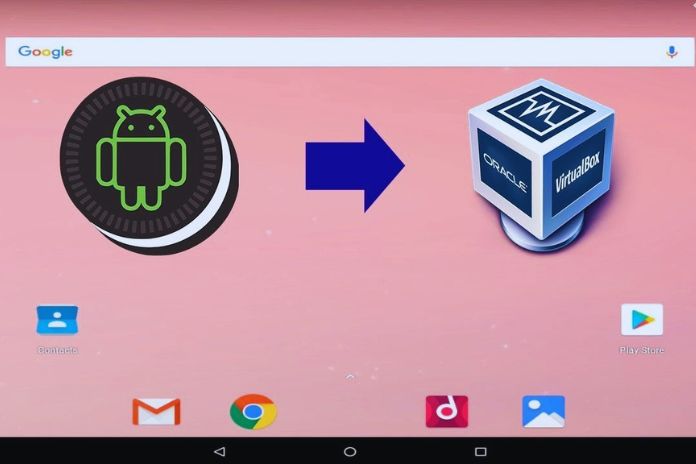We talked about it a little over a year ago after Bluestacks, on the occasion of CES 2012, a mammoth US event (organized in Las Vegas) focused on consumer electronics, had won an important award. The application was so well highlighted that it earned the ” Innovators award ” at CES 2012, an award given to up-and-coming projects.
” “What would it be like if Windows 8 came with 400,000 applications? “the developers of Bluestacks had written in a promotional video presented in Las Vegas. What are the creators of Bluestacks referring to if, as is known, the Microsoft Windows Store makes Windows 8 available to users for the moment” only” a few thousand applications?
Bluestacks is proposed as a platform capable of running Android applications (which in the meantime have exceeded the threshold of 750,000 units) in Windows and Mac OS X (we talked about it in the article Bluestacks brings Android applications on Windows 8 ). Today Bluestacks, although having reached a good level of maturity, imposes some limitations.
As explained on this page, installing the application is strongly discouraged on systems where virtualization software such as Virtualbox, VMware Player or Workstation, Virtual PC, Microsoft XP Mode, and so on is already present. Furthermore, the only version of Bluestacks in a more advanced stage is the one intended for Windows 8 systems. Instead, the versions compatible with Windows XP, Windows Vista, Windows 7, and Mac OS X are indicated as “beta releases” ( see this page ).
Bluestacks is not a program that follows the style of Windows Store applications for Windows 8. Still, it is simple software that can be installed and run from the traditional desktop interface. Bluestacks is software that virtualizes a large part of the Android operating system (its foundations and what is related to the installation of applications). The version on which Bluestacks is currently based is 2.3.4, otherwise known as ” Gingerbread ” (dates back to February 2011).
What if you wanted to virtualize Android (the whole operating system) and go for a more recent version? The answer comes from Android-x86, a website on which updated ISO images of the most recent versions of the Google operating system are periodically published.
Why “x86”? Because Android, by itself, is a platform designed to run primarily on devices based on the ARM architecture. A world, therefore, totally different from the one in which the various families of microprocessors initially developed and produced by Intel (“x86”) have increased for years. Android-x86 is a port of Android specifically tailored to run on the x86 architecture.
The project’s authors regularly publish ISO images that allow the installation of Android on various x86 systems (some examples are on this page ). These images are generated from the Android source code once Google releases them.
How To Run Android-x86 In A Virtualbox Virtual Machine?
The images currently published on the project site are indeed usable: some of them, like the one intended for Asus EeePCs, are relatively easy to install in a virtual environment such as the one offered by Virtualbox but do not allow accessing all the Android functionality (see box below).
Android On Virtualbox With AndroVM
AndroVM is a project that should be kept an eye on in the coming months because it has already shown itself to be extremely promising. To port Android to Windows, with all its functionalities and applications (actually, it is possible to follow the same steps, for example, on Linux and Mac OS X systems…), AndroVM offers a ready-made Virtualbox image to be started inside a virtual machine.
Using AndroVM and Virtualbox, it will be possible to run a copy of Android 4.1.1 without ever leaving the work environment ( therefore, without restarting Windows and changing the hard disk configuration). Before proceeding, verify that VirtualBox 4.1.24 is installed on your system. At this time, we do not recommend using version 4.2.x of Oracle’s virtualization software due to some performance issues that may arise.
Requirements
- – VirtualBox 4.1.24 download (Windows version; x86/AMD64)
- – AndroVM download ( vbox86tp version with gaps & houdini version: androVM_vbox86tp_4.1.1_r4-20121119-gaps-Houdini-flash.ova; always check on androvm.org the availability of more updated versions)
- – AndroVMplayer download (Windows 32-bit); download (Windows 64-bit) ). This application allows you to activate hardware-side support for OpenGL libraries. The Linux and Mac OS X versions are available on the AndroVM website.
The AndroVM image file is distributed as an.OVA file. The Open Virtualization Format (OVF) is an open standard for distributing images intended for virtual machines. The OVA file is nothing more than a compressed file (TAR format) containing, in turn, an OVF archive. Oracle Virtualbox is fully compatible with OVF/OVA format.
When writing this article, AndroVM is based on Android 4.1.1 “Jelly Bean,” one of the most recent versions of the Google operating system, much more updated than the one proposed by Bluestacks. The AndroVM version vbox86 tp also contains the “tp” suffix. This indicates that the downloaded image is a build that behaves as if it were running on a tablet but also contains phone functionality (some Google Play applications do not install on tablet-only operating system versions). The default resolution is 1024×768 pixels, but it can be freely customized, as we will see later.
Import The AndroVM Image Into Virtualbox
The first step to take consists in starting Virtualbox 4.1.24 and choosing, from the File menu, the command Import virtual application. When the Welcome to the virtual application import procedure window appears, click on the Choose button and select the androVM_vbox86tp_4.1.1_r4-20121119-gaps-Houdini-flash.ova file downloaded previously.
Virtualbox will provide a series of summary data on the characteristics of the virtual machine.
You will have to continue by pressing the Import button.
At the end of the archive import phase, right-click on the image just added to VirtualBox and then choose Settings. As a first step, replace what is indicated in the Name field with, for example, AndroVM.
In the System folder, we suggest ticking Enable IO APIC. At the same time, in the Screen section, setting 128 MB of memory for the virtual video card by simultaneously activating the Enable 3D acceleration box: Particular attention should be paid to the configuration of the Network section. Here you will find two virtual network adapters enabled ( Adapter 1 and Adapter 2 ).
It is no mistake that the first is set to Not connected because it is a card used for management purposes, as we will see later. Card 2, on the other hand, must be set to Bridged Card. This way, the Android virtual machine will become part of the local network as if it were a standard physical device connected to the same LAN.
ALSO READ: Buy Microsoft Windows Server: Reputable Resellers