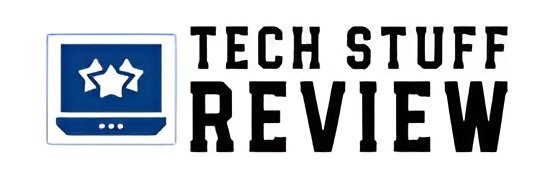When you buy a new Android smartphone, one of the most recurring needs is to transfer all the data from the old to the latest Android device. One of the operations that one usually feels the need to carry out immediately is the transfer of contacts, photos, videos, documents, applications, and SMS received and sent to the new smartphone.
One of the free Android applications that helps achieve the prefixed goal is TapPouch, presented on Google Play under WiFi File Transfer for Phone. It can work in a dual configuration: as a server or client. By running the app on both your old and new smartphone, TapPouch will allow for fast data transfer and apps using your WiFi connection.
To use TapPouch, therefore, it is necessary – first of all – that both Android smartphones are correctly connected to the same wireless network. This means that both the old and new Android devices will need to be certified on the same WiFi router. After downloading the TapPouch application from Google Play, you will need to launch it on both Android devices.
On the old smartphone, you will have to “tap” on Share files/folders and then select the category of information saved on the device you intend to transfer to the new Android smartphone.
By clicking on Share, sharing information will begin: TapPouch will go into server mode listening for connection requests from other devices connected to the same wireless interface on which the application has also been installed.
TapPouch Will Then Display A Six-Digit Personal Security Code
After starting the application on the new Android smartphone, click on the Get files/folders button and enter the code provided by the other phone.
- The data transfer will start immediately.
- The same procedure must be repeated if you wish to copy other types of information (photos, videos, applications, individual files, or folders).
- Before using TapPouch, we strongly suggest you disable the automatic display shutdown on both the source and target devices. Otherwise, we have verified that application hangs may occur during more demanding data transfers.
- Once the data transfer has been completed, the gallery containing the material recovered with TapPouch
- Will be called, in fact, touch. You can change the directory’s name by accessing the application named Archive, holding down the tappeuch folder, and then selecting Rename.
- The gallery’s name will be immediately updated (the indication Multimedia scanner is running will appear for a few seconds ).
Transfer Address Book From One Android Phone To Another
To move the contact list from one Android device to another, there are several ways you can go. The entire address book can be exported to the SD memory if possible. The automatic import procedure can be started by inserting the same memory support on the new Android smartphone.
The Android operating system provides a convenient feature that can be activated by pressing the Settings button after entering the phone book. By selecting Import/Export and then Export to SD card, you can save the entire contact list on the memory card using the well-known vCard format. Similarly, you will have to access the contact list on the target device, press the Settings key, then Import/Export, and finally Import from the SD card.
The SD card in the old Android phone must have been previously inserted in the new device. From the root directory of the SD card, you will then need to remember to delete the vCard file. Alternatively, you can export all contacts – from the source phone – to your Google account and then import them back to the other phone.
ALSO READ: Software Collaboration And Integration Features Are A Driver For Digital Transformation