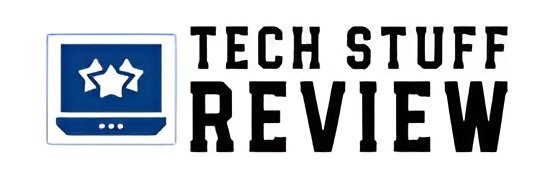How to scan paper documents using your smartphone camera. Let’s see how to create PDF files and automatically submit their content to OCR. By now, we all have a portable scanner that is always ready to use: the smartphone camera can scan documents, even multipage ones, and automatically create PDF files.
Special applications make it possible not only to acquire the image from the mobile phone camera but also to optimize it by adjusting its orientation, bringing it to grayscale or two-color where necessary, and above all, subjecting it to optical character recognition (OCR).
In this way, the PDF file that will be obtained from scanning documents with the digital camera will contain texts that can be directly selected, copied, and pasted elsewhere, searchable with the Find function of Adobe Reader, Foxit Reader, with the browser’s PDF viewer or any other similar program . Below we present the best apps to obtain easily manageable PDF documents starting from the images acquired with the smartphone’s digital camera.
Office Lens
Among the best tools that act as document scanners for mobile phones, there is undoubtedly Microsoft Office Lens. Downloadable from here in the version for Android devices and by clicking here for Apple iOS, Office Lens has also been supporting the creation of multi-page PDF documents for some time now.
When you start Office Lens, you need to frame the paper document to be scanned with your smartphone’s camera, ensuring that the orange lines superimposed in augmented reality perfectly surround the margins of the page. By default, Office Lens applies enhancements to scanned documents to make them easier to read.
With an upward swipe, it is still possible to use filters: instrumental, for example, to transform each page into black and white. The icons at the top of the screen allow you to delete the scanned page, change its margins manually (see image below), apply a rotation, and apply optimizations for paper documents, scans from whiteboards, business cards, and photos. The last two icons allow you to add text and highlight specific document areas using the pen.
To create a multipage PDF file, touch the Add icon while the Done button completes the acquisition operation. The various images will be sent to OneDrive on the cloud (a Microsoft account is required; even the free one is fine), merged into a PDF document, and their content automatically subjected to OCR.
When the screen shown in the figure appears, assign a name to the created document and tick only the PDF box . Once Lens and OneDrive have finished processing, the PDF document will be accessible from the app by tapping the icon at the top right (representing three dots in a column) and selecting My files. By touching the scanned and OCRed PDF, you can open it with any PDF viewer installed on your mobile device, even with Google Drive.
As you can see, the code will be freely selectable and copyable elsewhere (keep your finger pressed anywhere in the document and drag the two “handles” left and right). From your desktop or notebook, connect to OneDrive; at this address, click on the Documents and Office Lens folders to find the PDF document you just generated. Also, in this case, the text can be selected and copied elsewhere: we recommend using the key combination SHIFT+CTRL+V to paste the copied text into the clipboard area, eliminating any formatting.
Adobe Scan
The app proposed by Adobe works in a very similar way to Office Lens with the difference that the application will take pictures to capture paper pages, whiteboards, forms, and business cards.
Adobe Scan (downloadable for free from this page in the versions for Android and iOS) uses artificial intelligence to understand when the margins of the documents have been automatically recognized and selected with precision: the photo is taken only when the document is in focus and is ready for the acquisition.
Adobe Scan also allows you to acquire multiple photos to create multi page PDFs. Still, by acting on the first icon at the bottom left, you can add pictures previously stored in the phone gallery (useful if you had acquired images with the default camera app). At the end of the acquisition of the various pages, touch the icon at the bottom right, which shows the number of images that Adobe Scan will use to compose the final PDF.
At the bottom of the Adobe Scan screen, all the tools for optimizing the scanned images (they won’t be subjected to OCR yet). A device (second icon from the left) allows you to reorder the scans optionally. By tapping Save PDF at the top, the files will be uploaded to the Adobe cloud ( Document Cloud ) and undergo text recognition.
The beauty is that Adobe Scan integrates a PDF viewer that allows you to select and copy text directly. By default, Adobe Scan prompts the user to install Adobe Reader: if you want to use the document on other devices, you don’t need to load anything on the mobile device. Just select the Share item and choose, for example, the items Email, Gmail, WhatsApp, Telegram, and so on.
The PDF document with all OCRed content will be sent via email or an instant messaging app. You can also send a message to yourself for immediate access, from any device to the content of the PDF document: Send a message to yourself on WhatsApp and Telegram.
Tiny Scanners
Tiny Scanner ( for Android; for iOS ) can create multi page PDFs by capturing images one after the other using your mobile device’s digital camera. Captured scans can be organized into folders or shared via email, Dropbox, Evernote, Google Drive, and Box or saved directly to a computer via WiFi.
Unlike Office Lens and Adobe Scan, the application does not integrate an OCR. Thanks to the ability to create multi page PDFs, it can be used to quickly create optimized documents to be passed on to the tools mentioned above.
ALSO READ: How To Upgrade Your PCs To Wifi 6