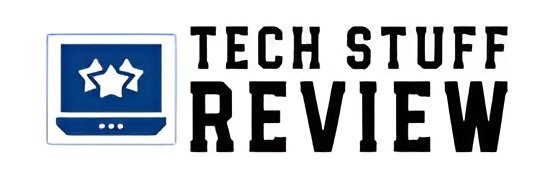Microsoft makes available to all interested parties, free of charge, an image of an installation of Windows 10 that can be used in a virtual machine. The virtual machine in question was created to facilitate developers in testing activities. It offers the old Edge browser pre-installed (not the new version based on Chromium: Edge Chromium in a stable version: the main news ) and Internet Explorer 11.
Windows 10 images for various virtualization software (Virtualbox, VMware, Hyper-V, Parallels, and Vagrant) can be downloaded free from this page on the Microsoft site. While the Windows 10 image for major virtualization solutions has recently been updated, Microsoft has, for the moment, decided to retire the photos of installations of Windows XP, Windows Vista, Windows 7, and Windows 8.1. Once your PC’s operating system has started, you can typically load the Windows 10 installation image from a virtual machine.
Windows 10 Pre-Installed In A Virtual Machine. The Advantages
What are the main advantages of using the pre-installed version of Windows 10 that can be used with the leading virtualization software?
- It is possible to use and start an immediately available installation of Windows 10 without changing the configuration of the hard disk (partitioning, dual boot,…).
- Windows 10 can be started from a virtual machine without leaving the operating system installed on the host.
- Windows 10 images published and shared by Microsoft are compatible with multiple virtualization software (Virtualbox, VMware, Hyper-V, Parallels, and Vagrant).
- The Windows installation performed as a virtual machine will appear as a regular physical machine connected to the local network. Each virtual machine has its hardware configuration (you can decide how much RAM it can use in terms of maximum value, the design of the virtual network cards, the virtual graphics card, and so on).
- The applications installed in the virtual machine do not interfere with the configuration of the host machine containing the primary operating system.
- The virtual machine can eventually be completely isolated so that it cannot get in touch with the other systems connected to the local network or the host system in any way.
- It is possible to make the host system and the other clients on the local network able to communicate with the virtual machine by sharing resources (files, folders, printers,…).
- The Windows images distributed by Microsoft allow you to run the operating system, in a virtualized environment, even on systems where macOS or a Linux distribution is installed.
- Some virtualization software (such as Virtualbox and VMware Player) is free.
How To Download Windows For Free And Run It On A Virtual Machine
The images of Windows 10 installations distributed by Microsoft through this page, as mentioned at the beginning, have a particular purpose, which is to allow developers of desktop and web applications to verify their correct functioning even on the versions of the operating system on which users still use the old Edge or even Internet Explorer.
However, nothing prevents you from using the Windows installation inside a virtual machine for other purposes, such as installing any software. The first step is to choose the Windows 10 image for your virtualization software. The content of the archive downloadable from the Microsoft page must be extracted onto the hard disk or SSD and then proceed with the import of the image into the virtualization software.
In the case of Virtualbox, for example, whatever operating system you want to virtualize, click on the File menu and select the command Import virtual application. When the Virtual application to import window appears, click on the small button. Choose the file of a virtual application to import and then select the .ova file previously extracted from the compressed archive.
Virtualbox will provide a series of summary data on the characteristics of the Microsoft virtual machine. As you can see in the figure, the .ova file already contains the configuration recommended by Microsoft for the virtual machine. In the case of Windows 10, for example, 4 GB of RAM is allocated to the virtual machine (ensure that the “host” computer is equipped with sufficient RAM).
At the end of the import of the archive, you can right-click on the image just added to Virtualbox and then choose Settings to change the virtual machine’s configuration. It is worth checking the configuration of the Network section of the virtual machine. To make the virtual machine reachable from other systems connected on the local network (possibility of sharing files and folders) and, at the same time, connect to the Internet, you will have to select Card with a bridge from the Connected to the menu.
In this way, the virtual machine just imported into Virtualbox will appear, within the LAN, as a standard computer or a “physical” device connected to it. It is advisable to go to the Screen section and indicate 128 MB in correspondence with Video memory. To learn more, we suggest reading the article How to use Virtualbox and why.
ALSO READ: Android On Windows And Other Operating Systems With AndroVM
It is important to note that:
- All Windows 10 images that can be run from a virtual machine downloaded from this Microsoft page expire after 90 days from the first boot.Before booting the Windows 10 image from the virtualization software for the first time, we suggest you create a snapshot immediately. In the case of Virtualbox, you can follow the guidelines illustrated in the article Virtualbox: how to use images to create a test environment. In this way, you can quickly restore the initial configuration of the virtual machine after 90 days.
- The user account created by default is called IEUser. The password associated with it is Passw0rd!
- The images are in English. By default, all elements of the Windows 10 interface will then be in English. However, you can manually install the Italian language pack. Just type Language settings in the Windows 10 search box, click Add a language, search for Italian (United Kingdom), then click Next. Then leave all the boxes checked and click Install. To conclude and get the Windows 10 interface in Italian, you will have to select Italian (Italy), apply the language pack, and log out.
- Once the Italian language package has been set, it is possible to eliminate the English one if necessary; therefore, by pressing Windows+I, click on Date/time and language and activate the “switch” Set time zone automatically—this way, the correct time zone and date/time will be automatically set.
- After the 90 days have expired, the virtual machine can still be re-imported into the virtualization software, or a previous snapshot can be restored, as indicated in point 1). But be careful to create a backup of your data and install applications in advance.