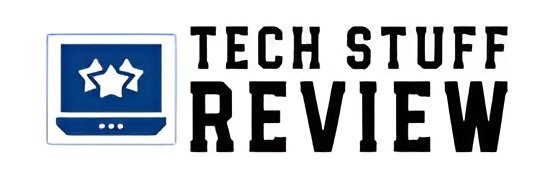WhyNotWin11, a utility to look at framework similarity with Windows 11, given the establishment of the new working framework? Microsoft has refreshed the PC Uprightness Checker contrasted with the principal rendition made accessible then.
This application looks at the design of Windows 10 and distinguishes any contradictions given any move up to Windows 11. The gathered data likewise shows a warning in the Windows Update window: the message demonstrates whether the framework can be refreshed to Windows 11.
Requirements For Installing Windows 11
To install Windows 11 or upgrade to the new operating system, according to Microsoft, your PC must meet several requirements:
- Use a processor with 64-bit architecture (x86-64 or SoC ARM64) with at least two cores and a clock frequency equal to or greater than 1 GHz. The processor must be present in the list published and updated by Microsoft (click on the entries AMD processors supported, Intel processors supported, and Qualcomm processors supported ) alongside Windows 11.
- At least 4 GB of RAM.
- Hard disk, SSD, or flash drive with at least 64GB.
- Discrete graphics card or integrated GPU compatible with DirectX libraries 12 or higher. I am using a WDDM 2.0 driver.
- Presence of the TPM 2.0 chip whose use must be enabled.
- UEFI Firmware with Secure Boot enabled.
- Video resolution at least HD (720p) 8 bit; at least 9-inch display.
- Internet connection up and running.
- Mandatory use, at least officially, of a Microsoft user account for installing the Windows 11 Home edition only.
- There is an absence of software incompatibilities at the level of programs and drivers on the machine.
PC Health Check can also be installed manually in Windows 10. Once started by typing PC Health Check in the Start menu, clicking Check now can check if your Windows 10 system meets all the requirements to install Windows 11. As we saw in the article on how to prepare your PC for installing Windows 11, another unofficial tool (whose code is published on GitHub) allows you to determine if your system is compatible with Windows 11.
As the name says, WhyNotWin11 is a much more versatile tool than PC Health Checker because it explains much better why you cannot install Windows 11 or update to the latest Microsoft operating system. To download WhyNotWin11, scroll down the download page on GitHub and use the WhyNotWin11.exe file (no installation required).
The WhyNotWin11.exe file is in the version for 64-bit systems (x86-64): the developers of the WhyNotWin11 project also offer a 32-bit version but should be noted that there is no version of Windows 11 that can be installed on these systems. Using the WMIC system utility “behind the scenes,” WhyNotWin11 checks if every requirement for installing Windows 11 is met. Failed checks are highlighted in red.
For some of them, it is possible to solve very simply: for example, both the Secure Boot functionality and TPM 2.0, where present, can be activated from the UEFI BIOS.
It is more complicated to upgrade the processor because, in many cases, the motherboard only supports next-generation CPUs.
The figure shows an example of a system that can be upgraded to Windows 11 without problems as it fulfills all the requirements defined by Microsoft. Microsoft can decide to update the list of processors supported by Windows 11: periodically update WhyNotWin11 to be updated on the news or download the files SupportedProcessorsAMD.txt,
SupportedProcessorsIntel.txt, and SupportedProcessorsQualcomm.txt and save them in the %localappdata%\WhyNotWin11 folder. Even if WhyNotWin11 is a portable program, the %localappdata%\WhyNotWin11 folder is still created. The text files contain the most up-to-date lists of all officially supported processors.
It must be said that Microsoft intends to abandon WMIC for PowerShell: when this happens, the WhyNotWin11 utility will have to be updated accordingly. To directly check and install WhyNotWin11 updates, click on Check for updates in the lower left corner of the main application window.
ALSO READ: Still Infected Apps For Android, Which Ones To Delete