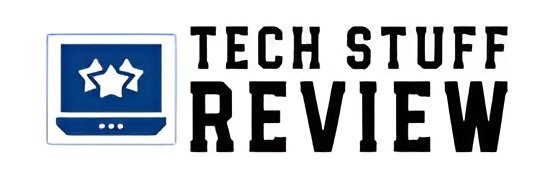We have proactively discussed virtualization on the pages of programming. (see this material). Notwithstanding, recollect that this method permits you to make “virtual” assets beginning from those typically provided “genuinely.”
The most widely recognized application comprises making “virtual machines” beginning from actual present equipment assets and depending on the introduced working framework.
This implies that utilizing explicit virtualization programming (the different VMWare arrangements, Microsoft Virtual PC, Xen, Equals, VirtualBox,…), designing different “subsystems” on the machine used is conceivable.” For instance, it becomes conceivable to run a Linux framework from the Windows stage as well as the other way around.
The virtual machine (“visitor” framework) made is free of the arrangement of the host framework (“Virtualization arrangements supplant the double boot or multi-boot systems utilized some time back. In these cases, the methodology utilized comprised of isolating the hard circle into a few parts, introducing the different working frameworks in at least one parcel, and lastly, designing a technique (“boot chief”) that permitted, when the machine began, to choose the working framework to be occasionally begun utilizing a menu.
Using virtualization, on the other hand, the installed operating system (“host”) can also be only one: once started, a potentially infinite number of operating systems, even different from each other, can be run in the form of a virtual machine. Virtualization, therefore, makes it possible to optimize the workload on the machine while also increasing user productivity.
Think, for example, of the needs of developers who wish to periodically verify the correct functioning of their applications on multiple operating systems; the ability to use Linux applications while working in Windows (or vice versa); the possibility of testing the functioning of new programs without affecting the configuration of the “host” operating system, i.e., the one “really” installed on the hard disk.
It is good to remember how virtual machines can be configured as systems belonging to your local network: it is possible to access them from the LAN and exchange files and folders without problems. After releasing Virtual PC 2004 for free, Microsoft recently released the 2007 version of the product.
Microsoft Virtual PC 2007 supports hardware acceleration for those processors that directly support virtualization, comes in 32-bit or 64-bit versions, and is capable of running Windows XP, Windows Vista Business, Enterprise, and Ultimate. Home versions of Windows XP and Vista are unfortunately excluded.
The Redmond giant considers Virtual PC 2007 an integral part of the strategy that aims to push users to migrate to Windows Vista. Through Virtual PC, users migrating to Vista can, for example, run previous versions of Windows to ensure that they can start software incompatible with the most recent Windows.
During our tests, Virtual PC 2007 (which can be downloaded free of charge, in Italian, by referring to this page. ) proved to be an excellent solution for creating and managing Windows virtual machines. For the virtualization of Linux systems, we prefer VMware products instead.
Once installed, Virtual PC 2007 allows you to create a new virtual machine by following the proposed step-by-step procedure.
With the virtual machine you are creating, you can use an existing virtual hard disk or create a new one. The virtual hard disk will be stored as files with the .vhd extension. It will contain the “guest” operating system and all the elements relating to applications and documents managed on the virtual machine.
After completing the wizard, the Virtual PC 2007 console will display the name of the virtual machine you just added. By selecting it, then clicking on the Settings button, it is possible to customize the configuration of the various virtual devices (memory to be allocated, connected hard disks, CD ROM drive, floppy disk, network card, sound card, and so on). By clicking on the Start button, Virtual PC will start the virtual machine: you will see a boot procedure as if you were starting a standard personal computer.
ALSO READ: Send Large Files Safely Without Being Intercepted By Other People