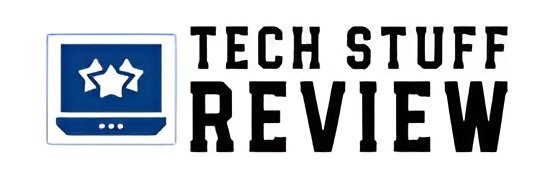Here are a few simple tips for acquiring old photos with a scanner or smartphone and turning them into digital images. The photos that we have been taking for years are almost all digital. Google Photos, for example, allows you to better manage your photo archives with the ability to find images depicting specific people or past events in the blink of an eye: Google Photos app to manage your archives and create backups.
But how do we scan and digitally acquire old photos that have already been printed (for example, those contained in albums) and thus save them from the action of time?
It must be said that there are many ways to scan old photos and transform them into digital images: the maximum quality, however, can only be obtained if you have the negatives of the photos.
In the absence of negatives, choosing the correct DPI value before scanning is essential not to lose most of the details of the digitally printed image . Before attempting to acquire old digital photos, we suggest you take the utmost care in cleaning them: using a soft, non-linting cloth, we recommend cleaning each printed photo by removing all traces of dirt, including fingerprints.
The same cleaning operation must also be carried out on the scanner glass. Even using a smartphone and a suitable application, it will be possible to digitize slides or verify the obtainable result without immediately rushing to buy a slide scanner.
Scanning Old Photos: Some General Tips
Before scanning photos with the scanner, we suggest reading the article Scanning: the best parameters for acquiring photos and text documents from a scanner. It is advisable to pay maximum attention to the configuration of the parameters to acquire photos by the scanner.
To scan old photos correctly positioned on the scanner bed, you must opt for monochrome if you want to acquire black and white images; color, of course, for all the others. Great importance must be placed on the choice of resolution in terms of DPI ( dots per inch or “dots per inch”).
The minimum DPI value to choose is 300 DPI (if you want to print the image in the same format as the original); however, if you wish to try to enlarge it (without demanding too much in terms of size), it is advisable to choose a value of at least 600 DPI (which is good for the subsequent printing of an image up to A4 format) and, if the photo contains many details, you can eventually go up to 1,200 DPI.
300 DPI is a good choice, in general, only for capturing photos intended for web posting; for printing, especially with modern scanners and printers, it is good to go up to 600 DPI or more.
Once the scan is completed, it is advisable to wait to save the image acquired with the scanner immediately: subsequent memorization in JPEG format (it is a lossy format, which causes a partial loss of information following the compression applied) can ruin the scanned photo.
It is a good idea to work with a RAW image, and only then, once the modifications are complete, save the photo in JPEG format. For old photos acquired from a scanner, use a photo editing program and cut out the area containing the image. Even without turning to PhotoShop, you can use the programs presented in the article Best programs to edit photos, crop the image, optimize it, and save it to disk.
Acquire old photos from smartphones with PhotoScan. A good alternative to the scanner to digitally capture old photos is to use your smartphone. Although the best results can be obtained with a well-configured scanner, you can also use the Google PhotoScan app ( FotoScan, in Italian), available in Android and iOS versions, to acquire old photos.
After installing and launching PhotoScan, place the photo within the frame displayed within the application and press the button to acquire the image. You will see four white dots appear within the frame: align the mobile device on the four dots so that they turn blue.
At each of the four points, PhotoScan will take a new shot of the printed image: the goal is to collect as much information as possible on the photo to be transformed into digital and eliminate annoying reflections and shadows. At the end of the acquisition, PhotoScan automatically optimizes the photos, improving the quality of the result and performing the necessary cropping/rotation. The images are then saved in the smartphone’s memory.
Some Tips To Get Better Results With PhotoScan
- Work in an open area and on a flat surface
- Adjust the positioning of the photo to be acquired to reduce shadows and reflections
- Position the photos to be acquired on a surface with a uniform color
- Always keep the smartphone parallel to the photo and the surface on which one is lying down
- If reflections persist, try turning on the flash (not the ideal setting but worth a try)
Portable Photo Scanner: Smartphone And Photomyne
Photomyne is an alternative app to PhotoScan that allows you to achieve the same goals by offering a few more features and possibilities. Let’s say that Photomyne is not a completely free app right away: some tools can be used after an in-app purchase, but the main features can be used at no cost. Furthermore, all the application features can be used for 7 days from the installation.
When starting the app for the first time, it is important to wait to touch the Subscribe button immediately (for around 19.99 euros a year): in fact, it is optional to activate any subscription to try out how the application works. Photomyne facilitates the digital acquisition of any printed photo and allows you to scan multiple images simultaneously. Think of the case in which you want to digitally transform several photos pasted on the same page of an album.
Slide And Negative Scanner
You can try the free HELMUT Film Scanner app to turn old negatives into digital photos without special hardware. It takes the user by the hand and guides him in the negative acquisition and optimization phase, allowing him to act on brightness, contrast, levels, color balance, color, saturation, etc.
HELMUT Film Scanner can handle black and white negatives, color negatives, and color positives. To get interesting results, ensure the negative is placed on a clear surface and evenly lit.
For example, you can use an overhead projector or place the negative on glass through which sunlight filters. A further solution consists in placing the negative on a notebook screen set at maximum brightness and then opening a completely white screen (for example, you can use the Windows Notepad window enlarged to full screen). HELMUT Film Scanner allows you to scan the negative and turn it into a digital photo that can be stored directly in your photo gallery. A series of “ad hoc” tools allow you to improve the quality of the scan.
ALSO READ: Google Messages Uses The RCS Protocol: What And How It Works