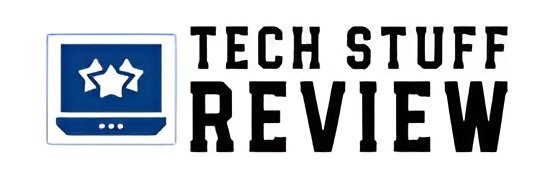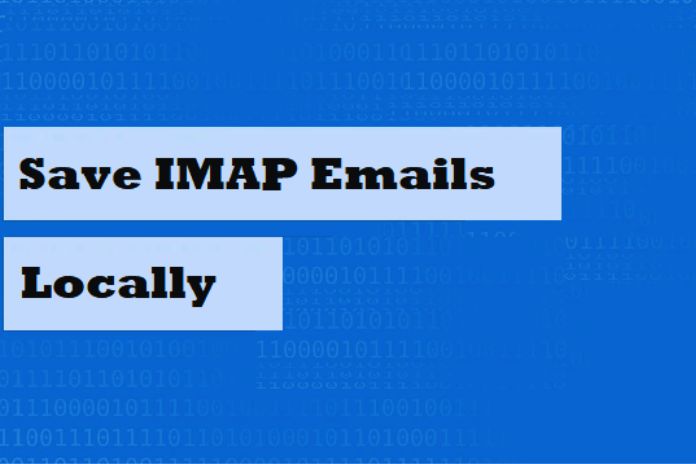Instructions to utilize the IMAP convention to save messages put away on the email specialist organization’s servers and recuperate space on the web. Most clients currently arrange email clients utilizing IMAP. The IMAP convention permits you to associate with the email account facilitated on the Internet service’s server and enact constant correspondence with this framework.
Messages are put away on the server side, and all gadgets can get to their substance with the capacity to change their status. For instance, assuming that the client was to open an email in the inbox from a gadget that utilizes an IMAP-viable mail client, then, at that point, a similar email would promptly be perused on whatever other machine approaches the substance of a similar record.
When It Is Helpful To Save Emails Locally With IMAP
The capacity of mailboxes provided by email providers is not unlimited. In most cases, it is impossible to exceed a certain number of gigabytes available on cloud servers. If you used to exchange large attachments, the open space on the server tends to decrease rapidly.
In another article, we have seen how to send heavy attachments via email, while in an “ad hoc” review, we have presented the excellent Swisstransfer, a data transfer service with end-to-end encryption without any limitation because it allows you to send heavy files up to up to 50 GB, protecting them thanks to encryption and the possible application of a password.
If you don’t want to leave your data on the mail provider’s servers or the space available on the cloud starts to run low, all major email clients can create a local backup of your emails.
Any additional folders created for each IMAP account configured at the email client level will allow the mail archives to be stored on the server.
To save emails locally with IMAP, create a local folder instead of on the mail provider’s server.
Outlook is available in many versions; click File, Account Settings, and Account Settings. By clicking on the Data File tab and then on Add, you can create a new mail archive in PST format by storing it on your PC.
You can create new sub-folders in the left column, such as Inbox and Sent Items, by right-clicking on the newly added local archive. The next step is to go into the IMAP account and select the emails to be saved locally. To fix them all, click, for example, on the Inbox folder and press CTRL+A.
By right-clicking on one of the messages and selecting Move, then Other folder or Copy to folder (to copy the messages instead of moving them), you can transfer the messages locally by selecting the previously created archive, as shown in the figure. This simple operation will move the emails from the mail provider’s IMAP server and save them locally, reclaiming valuable space from the email server.
If the emails were copied, you need to remove them from the mail server manually.
The same operation, in an even more straightforward way, can be performed with a program like Thunderbird: in this case, click on Local folders, usually at the bottom of the left column, then click on New folder.
For example, you can create folders with a name corresponding to the reference email address, therefore Inbox and Sent Mail. Example: info@ilsoftware.it – Inbox and info@ilsoftware.it – Sent mail. At this point, moving to the IMAP account to be “lightened,” select the emails that must be saved locally and then click on them with the right mouse button (to like them all, you can use the critical combination CTRL+A ).
Select Local folders and the destination folder by right-clicking on Move to or Copy to. This way, all selected messages will be moved or copied locally. After completing the procedure, we suggest setting up a backup of the locally stored mail archives.
You can use a NAS server, a workstation and a cloud service: the important thing is that the backups are encrypted to make their content inaccessible to third parties. The 3-2-1 rule for backup is always one of the best to make sure you protect your data securely without the risk of losing it due to human errors, hardware problems or accidents of any kind.
ALSO READ: Learn All About Information Security!