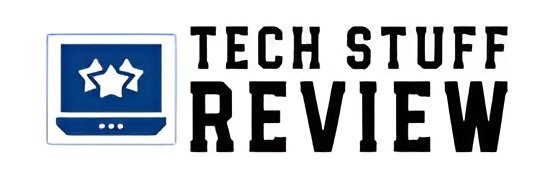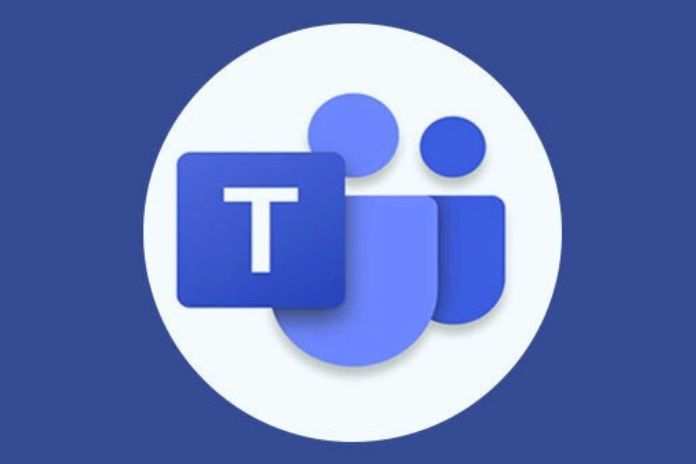Apps allow Teams to go far beyond organizing video conferences or creating Chats and Channels: here’s how to add them quickly and intuitively.
Teams are the video conferencing program included in the Microsoft 365 suite, which until a few years ago, was known as Office 365. It allows you to schedule Meetings, organize conversations in Channels and even share Calendars and tasks.
ALSO READ: Use YouTube Ads For E-Commerce
To further increase the range of operations available, you can add an app: another software developed by Microsoft or perhaps an external program. The many apps available allow you to reach the most disparate objectives.
The procedure to add an app in Teams is particularly intuitive but can only be completed by holders of a Premium account. Just locate the entry called App to access a screen full of products.
They range from programs dedicated to improving Productivity to those related to Education, Images, Videos, or Project Management. Similarly, another video conferencing software, Zoom, can be integrated into Teams.
How To Add An App To Teams
- The ability to add apps in Teams is one of the premium features of the program. Therefore it is available to holders of a paid account or those who use Teams through a subscription to Microsoft 365 (formerly Office 365).
- The procedure is straightforward. To start, look at the left part of the screen: more precisely, the vertical column that allows you to access Activities, Chats, Meetings, Calendar, and so on. Scroll down to the bottom of the list and see an entry called App.
- Just click on it to access a new main screen dedicated to the presentation and organization of the applications available. These can be tools and products related to the Microsoft galaxy and devices made by third parties.
- The apps are presented in thematic categories: ranging from those dedicated to Education or Productivity to the so-called Utilities. From those designed for Project Management to those focused on Images or Videos.
- Special categories are also usually located at the top of the screen. Teams typically place the most popular apps of the moment in the foreground: these can be the most downloaded apps and those that have just entered the store.
- Finally, there is a further selection of programs dedicated to the user. The platform allows adding to the program apps already installed by the organization to which you belong or most of your colleagues.
- When you find an app from the list, click on it with the mouse to open a descriptive screen of a lower level. There may be different sub-sections here that will explain all the software features in question.
- Also, in this area, there may be a video showing the App already configured and operational within Teams: a quick and effective way to get an idea of its actual use.
- To add the App in question, select Add and choose one of the options available. Apps can also be added to a single Team, a single Chat, or a single Meeting.
Other Ways To Add An App To Teams
- Teams offer other ways to add an app that bypasses the list screen described in the previous paragraphs. For example, you can add an app directly within a Chat or Channel.
- To do this, you must open the Chat or Channel in question and select the Add a tab + item. From here, you can choose the App in question but also add specific files to the account.
- In the same way, you can add an app to a meeting: you can do it before the meeting and when the session is in progress. The important thing is that the user who adds the App plays the role of Organizer or Speaker.
- To add an app before a Meeting starts, you need to open it, select Add +, and then choose the App. During a meeting, click on More actions (or on the three corresponding horizontal dots) and then click on Add an app +.
- Some apps also allow you to insert their content directly into Teams messages. To check the availability of this function, select the Message extension item, represented by three asterisks ( *** ).
- Finally, a Teams function called Connector allows you to insert notifications from the various apps installed in the Channels. In this case, the configuration starts from the desired channel and passes through the item Other options ( *** ).
- Then click on Connectors and choose the desired App. From here, the user has two paths: he can configure the notifications of an app already added in Teams or add new ones.
The Best Apps For Microsoft Teams
The apps installed in Teams are classified by category and allow for very different results. Therefore, it isn’t easy to establish a priori which are the best, considering that everything depends on the individual user’s needs.
For example, many people often switch from video conferencing on Teams to video conferencing on Zoom. In this case, installing the Zoom app directly inside Teams makes it possible to use both programs, avoiding conflicts, slowdowns, or problems of any kind.
Those used to working with Task Manager-type software might think about installing Trello. In this way, team members will have the possibility to organize their activities without even having to leave the Teams window.
That said, there is something for everyone. Users who receive many messages and are afraid of missing important information might think of an app like Remind to set reminders. Users or teams interested in increasing their Productivity might instead think of a time tracking App.