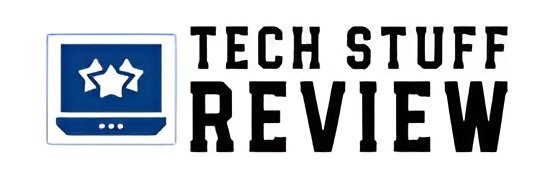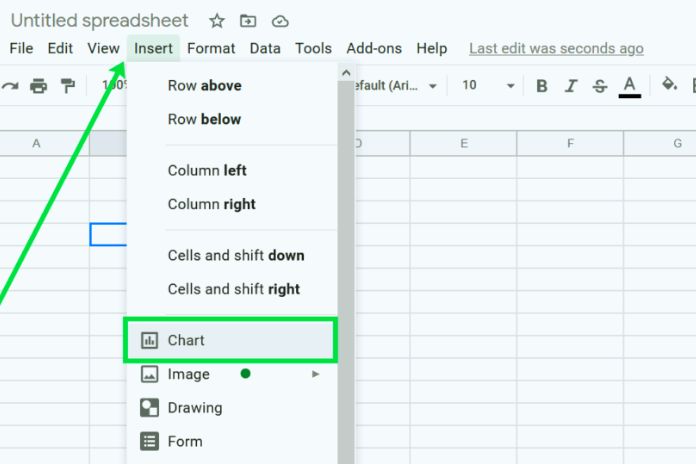The header is not visible in Google Sheets. You must first set up the title to display critical data such as page numbers, the date, or the time. This can be done with just a few clicks via the print settings. The data is then added with each print. Using a calculation program is the best way to create lists and calculations.
If you want to share the information with others or work on it together, an online solution is the right choice. Google Sheets offers you the same functions as conventional programs. This includes setting up a Google Sheets header with important information about the sheet.
ALSO READ: From HPC To QC: More Performance And New Challenges
Set Up The Google Sheets Header
If you want to set up a header in Google Sheets, use the print settings.
- Click on “File” in the menu bar and select the menu item “Print.” Now you can see a preview of your table and the print settings on the right side. Alternatively, you can open the printing preferences with the refreshing combination Ctrl+P ( Windows ) or CMD+P ( Mac ).
- Scroll down the list until you see the “Headers & Footers” menu item, and click on it.
- Click to select the options you want to be displayed in the header. If you activate an option, it will be shown to you in the preview on the left-hand side.
- Confirm by clicking the blue “Next” button in the top right corner. The header and footer settings are saved, and your spreadsheet is downloaded as a PDF file.
Edit Google Sheets Header
If you activate the options in the settings, Google Sheets only assigns the information “title of the workbook” and “name of the sheet” to the header. The page numbers and the current date and time are displayed in the footer instead. However, you can change the information shown with just a few clicks. You do this as follows:
- Open the print settings and go to the header and footer settings.
- Click on the blue featured connect “Custom. Adjust Fields.” Custom Fields are six districts in the table, tracked down independently on the header and footer’s left, right, and concentration. Presently you can see six distinct regions of the review.
- To change a custom field, click on it. A setting menu opens with four choices: “Page number,” “Title,” “Date,” and “Time.”
- Click on the data you need to incorporate. All data has different showcase choices. For instance, the page number can be shown as a number or as a number went before by “Page” or the contraction “S.” It will be displayed to you in variety in the sea.
Whenever you have rolled out all improvements, click on the “Affirm” button in the upper right corner. This will return you to the print settings. The custom fields you chose are reviewed in the dark, and their particular choices are featured in the header and footer settings. Download your table by tapping on “Next.”
Google Sheets Header: Here’s Why You Should Use It
However long you view your Google bookkeeping sheet on the web, you have all the data before you. It appears to be unique after the printout. You rapidly find out if you are grasping the proper adaptation or whether you have printed out every one of the pages. The header can then help.
With only a few snaps, you can add data, for example, the page number, the table’s name, or the date. These are consequently added each time the document is saved. Another form likewise contains another date, and you can see initially whether all page numbers are accessible.
Custom Fields For A Custom Header
Custom fields give you more opportunities while planning your table. With their assistance, you can move data that Google Sheets would show in the header to the footer and the other way around. You can change whether the information ought to be left-adjusted, right-adjusted, or focused. At the point when you alter the Google Sheets header, you don’t need to add each snippet of data to an alternate custom field.
You can place different snippets of data in a single region. For instance, you could have the date and time in a similar area while gathering the page number with the sheet name. Since you can likewise write in client-characterized fields, you have significantly more plan choices. So you end up with a redid Google Sheets header.
Our Conclusion
You can create a header in Google Sheets with the essential information that will be added when you print. To do this, an adjustment in the print settings is enough. If you want to know more about working with a Google Sheets header, feel free to ask your question in the comments.