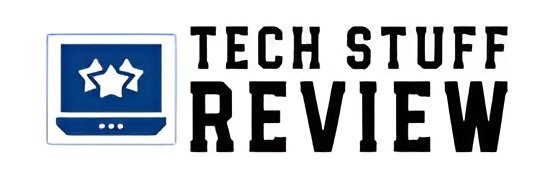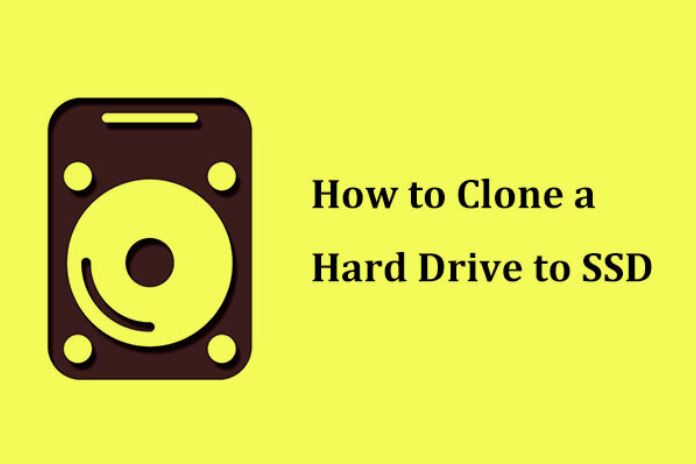SSDs are those components that have seen the most significant evolution in the last decade and have now supplanted the old mechanical hard drives. Upgrading the hard disk is undoubtedly advisable to give new life to a tired PC: system startup and program loading will be much faster at a relatively low cost.
In this guide, we will focus on upgrading the disk of notebooks and desktop PCs that adopt the SATA standard and 2.5″ format.
Still, the cloning procedure is also valid for the most recent SSDs of the M.2 NVMe type, much faster thanks to the data travels on the PCIe bus. We will choose the SSD disk suitable for upgrading, see how to mount it inside our PC and describe the procedure to migrate the system to the new disk and the configurations necessary to boot from the new SSD to speed up startup and improve computer performance.
Which Port To Connect The SSD Disk To? SATA2 Or SATA3?
First, let’s consult the manual of our notebook or the motherboard of our PC and retrieve the information we need on the available SATA ports. In particular, we are interested in whether the supported version is SATA2 or SATA3. The connector type is physically identical, but the technical specifications differ: SATA2 can transfer 3 Gb/s, while the standard SATA3 is 6 Gb/s. In practice, the two interfaces’ theoretical limits are 300 Mb/s and 600 Mb/s.
All SSD hard drives on the market are compatible with the SATA3 standard, introduced in 2009 to allow these new drives that broke the 500Mb/s wall to overcome the limits of SATA2. To keep costs down, many PC manufacturers continued using SATA2-only chipsets for many years. In desktop PCs, even relatively recent ones, we find a more significant number of SATA ports, but those of type 3 are usually a couple. They should be indicated on the motherboard with a different color and a progressive number sata0, sata1. An SSD is backward compatible with the SATA2 interface but connects to a SATA3 port for maximum performance.
SATA Cable And SSD Disk Power Supply
We will have a free connector on a desktop PC for powering the SATA disk. Usually, two cables come out of the power supply, each equipped with three cascading connectors to supply the necessary energy to these devices.
In any case, adding a connector using a Y cable or taking power from the classic Molex using a special converter cable is possible. For data, you need a SATA cable, which connects to the port on the motherboard. If we’re upgrading a notebook, we won’t have to worry about these cables since the disk is housed in a slot with the standard connector for data and power.
Which 2.5″ SATA3 SSD Should I Buy To Upgrade?
Even if we didn’t have a SATA2 port available, the upgrade is still advisable, but we won’t take full advantage of the speed of the new SSD disk. In general, your choice of a new device should be based on something other than the SSD’s peak speed, which doesn’t make a difference in this scenario. For comparison, the new M.2 PCIe 4.0 SSDs have leaped quality and can travel up to 7000 Mb/s, ten times faster than a 2.5″ disk with a SATA interface.
Therefore, during the purchase phase, we only look at heralded characteristics such as the sequential reading speed (it is not so crucial if the disk reaches 550Mb/s or 560Mb/s). We instead evaluate the type of cell used, the operating temperature, reliability, the guarantee offered by the manufacturer, supplied accessories, and software.
Based on these considerations, our choice is limited to two models:
- Samsung Evo 860
- Crucial MX500
What Size SSD?
They may have told you that the new SSD must be at least as large as the old mechanical hard drive, but that’s not true. We have to clone only the boot partition with the operating system and programs; it is advisable to move all data (photos and videos) to another partition or disk. Furthermore, we only need to refer to the space occupied by the partition with the operating system, not its total size.
Let’s take a practical example. On the PC, we have a 2Tb mechanical hard disk divided as follows: a 500Mb partition C: (OS) with the operating system and programs and a 1.5Tb partition D: (Data). We could clone the C: partition even on a 250Mb SSD. The important thing is that the occupied space on C: is at most 250Mb. If not, delete some unused programs and clean up the user folder. On a portable PC, if you can mount only one internal disk, it is advisable not to take it smaller than the original but always choose the size of the SSD based on your actual needs.
Replace Or Add An SSD?
The necessary accessories If we upgrade a desktop PC, in addition to the SSD disk, we will need an essential accessory for installation inside the cabinet: a mounting kit with a metal frame on the 3.5 ” slot with a 2.5″ drive bay.
Initialize The SSD Disk To Be Cloned
- Once the disk is mounted and the PC is turned on again, let’s ensure the system sees it.
- From BIOS, or more conveniently from “Device Manager,” under “Disks,” we should find the name of the new SSD, meaning it is physically connected and recognized.
- But if we move to “My Computer,” the disk is not present because it is not yet usable.
- You need to initialize it with this simple procedure.
- We open “Disk Management” by typing diskmgmt.msc
- We will find the new SSD with unallocated space, click on it and initialize it. You will also be asked which standard to adopt for partition management, MBR (Master Boot Record) or GPT (GUID Partition Table).
- GPT is the most recent standard, now mandatory on all PCs that adopt UEFI bios.
- Leave the default settings as well. The important thing is to initialize the disk. The cloning procedure will overwrite any other option.
SSD Cloning Software
All manufacturers provide free software to clone the disk, i.e., transfer an image of the pre-existing system to the new SSD disk so that it can boot. The goal is to restart your PC with the cloned disk without reinstalling everything, quickly and painlessly … or at least in theory.
Regardless of the software, choose the source disk (or partition), destination SSD disk, and start copying. In 90% of cases, this procedure is successful the first time. Sometimes more attention will be needed.
Change The Boot Sequence
At this point, if the cloning of the disk has been successful, it will be sufficient to modify the bios to set the boot from the new SSD. (In the case of a laptop with a single disk, we will have to install the new SSD without modifying the bios, the system will boot from the only device present).
Is The New SSD Slow?
If you have cloned an operating system particularly loaded with programs (many of which start automatically) and the PC has the rest of the old components, an SSD disk will not be able to work miracles. When restarting, particular speed differences may not be noticed by the eye, so much so that we wonder if the boot took place from the SSD disk. Now that we have two bootable disks and our data is safe, we can consider installing a clean system from scratch.
It is recommended to install the tools provided by the SSD manufacturers, such as Samsung Magician or Crucial Storage Executive, which allow you to monitor the hard drive and optimize performance. With these utilities, it is often enough to enable the Trim and Rapid mode options to get a significant performance boost.
ALSO READ: Internal Hard Drive, Which One To Buy?