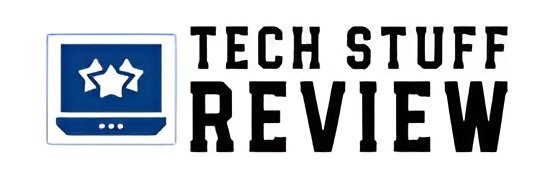SketchUp is one of the most used software for drawing and creating 3D objects: here is a step-by-step guide explaining how to create a coffee table. If you’re new to 3D design and printing, chances are you’ve already heard of SketchUp, one of the world’s most popular free or paid modeling and design tools.
SketchUp is 3D modeling and rendering software. The software has tons of large data-based models and objects ready for download if the user is not a great expert. If, on the other hand, you want to try your hand at creating 3D objects with SketchUp, you can also model from scratch or even import a file and work on it. Very useful for those who have to design objects or interior spaces, this program allows users to see their designs.
This feature becomes very useful when you want to make changes or share a project with others for further revisions. SketchUp takes models created by the user or downloaded from the web and places them in 3D environments. It is used in many different areas, from building buildings, homes and offices to creating games, product design and architectural projects indoors and outdoors.
Users who use it can create and modify furniture, decorations, any object and furnishing material. Users can model the interior design project intended for a private or commercial space by managing different levels and styles of the 3D models. Here is a guide that explains how to create a simple living room table step by step.
ALSO READ: Modern Digital Philosophers: Who They Are And What They Do
Create An Interior Design Project With SketchUp
If you are not particularly familiar with 3D modeling software, it is advisable to start with an object that is easy to create, for example, a coffee table. You can use a small size to test before making the final version, which can also be printed. First, if you have not yet purchased SketchUp, use the free version that all users can use from the web.
To do this, go to the official SketchUp website and in the Products menu at the top left, choose Products > SketchUp Free. Click Start Modeling to display the software home page. To start the work screen, click on Create new or choose, using the down arrow on the right, the preferred decimal system, which will then be used for measurements within the application.
Creating A Coffee Table With SketchUp: Part 1
At this point, you will have arrived at the SketchUp work screen. On the side of the work area are menus, while at the bottom right is the box where you can enter any measurements you have. To start creating a coffee table:
- Draw the legs first.
- Choose the Rectangle tool from the menu on the left and draw a square.
- Use the Push / Pull tool to create the first table leg. If you want to see the result better, use the Orbit tool.
During the use phase of the Push / Pull tool, the user can choose the length of the leg at the moment by going by eye or, for more precise work, indicate the measures to be respected in the white box at the bottom right. Pick up the Rectangle tool and create a second square. Then click on the Push / Pull function to make the second table leg.
To view and monitor the distances between the four legs more accurately, you can use the Measure with tape tool. In this way, there is no risk of mistaking the Measure and giving life to a crooked table. After creating two of them, click on the Select tool in the first place of the toolbar on the left and select both legs enclosing them in a single square to facilitate the drawing of the legs. Now click on the right mouse button and choose the Create group function.
How To Create A SketchUp Coffee Table: Part 2
Right-click again and copy the group. Before gluing, move the first group of legs using the Move function, marked by the four red arrows arranged in a cross. After moving the first group to the desired position, proceed to create the other two legs.
Choose the Select tool, go back to where the first group was, click the right mouse button and choose the Paste functionality. At this point, you will have the table’s four legs perfectly equal and well-positioned between them. To ensure their position is correct, you can use the Orbit tool again and look at the newly created objects from any angle.
Now select all new elements again with the Select tool. Be careful to insert all the legs of the future table. Right-click and create a new group. Now you can go to create the base of the table. Choose the Line function, i.e. the pencil icon, and type a continuous line, carefully touching only the outermost points of each leg.
Take the Rectangle tool and create a rectangle over the lines you drew. Use the Push / Pull tool to create the desired thickness for the board. To see if the result of the work is precisely what you expected, use the Orbit function and view the object from the desired angles.